Revit如何使用直接操纵控件修改楼梯构件?选择要编辑的楼梯并选择楼梯构件后,就可以使用修改控件对构件进行直接操纵。
修改楼梯构件
选择楼梯,然后单击“修改 | 楼梯”选项卡“编辑”面板(编辑楼梯)。
在楼梯部件编辑模式下,编辑过程中会显示踢面索引号作为参考。 这些编号指明每个梯段中的第一个和最后一个踢面。 对楼梯进行修改时,这些编号会动态更新。
单击以选择要修改的构件。 (如果需要,可以按 Tab 键亮显某个构件以选择它。)
注: 如果选择一连串连接的构件,例如梯段和平台,直接修改控件将不可用。
使用直接操纵控件修改楼梯构件。 (有关下图中带有编号的直接操纵控件的说明,请参见下面的表格。)
移动梯段
移动梯段,按踢面高度值的倍数重新放置梯段。 相互连接的构件(例如自动平台)依然保持连接,而且楼梯部件的高度保持不变。
选择一个梯段构件,然后将其拖曳到新位置。 在下面的示例中,梯段被移动到左侧。
在开放的梯段末端添加/删除台阶
可以在开放的梯段末端添加或删除踏板/踢面。 如果在顶部梯段的开放末端添加台阶,它们将高出楼梯的顶部高程。 请注意,踢面索引号表示 + 和添加的台阶数。
选择一个梯段构件,然后拖曳实心圆点控件,以添加或删除踏板/踢面。 在下面的示例中,在梯段的顶部添加了三个台阶。
旋转梯段
通过拖曳梯段末端的实心圆点控件(或者使用“修改”面板上的“旋转”工具)可以旋转梯段。
选择一个梯段构件,然后拖曳实心圆点控件(在开放末端)以旋转梯段。 如果梯段连接了一个自动平台,平台的形状将进行调整,以适应新的梯段角度。
平衡梯段中的台阶
通过操纵梯段(例如斜踏步梯段或螺旋梯段)的一端,可以平衡梯段中的台阶数量。 原来的楼梯高度保持不变,但台阶的配置会发生变化。
拖曳梯段一端的箭头形状控制柄,以修改台阶的配置。 在本示例中,右侧的斜踏步腿被拉长,而相邻的腿发生了调整,从而使楼梯高度保持不变。
平衡两个梯段之间的台阶
如果您创建梯段时没有指定自动平台,或者在创建楼梯后删除了自动平台,则可以平衡两个梯段之间的台阶。
拖曳每个梯段末端的实心圆点控件,以调整台阶的数量。
通过拾取两个梯段来创建平台,或者绘制一个平台将两个梯段连接起来。
重新定位斜踏步梯段腿
可以在斜踏步梯段中重新定位腿。 斜踏步梯段中的其他腿保留在原来的位置,但会在连接的斜踏步腿中添加或删除台阶,以保持原来的楼梯高度。
选择梯段,然后拖曳正方形控件,将斜踏步腿移动到新位置。 此控件的位置由创建梯段时指定的“定位线”设置决定。 在本示例中,定位线位于“梯段:左侧”,所以此控件位于梯段的左边界。
将顶部斜踏步腿的正方形控件向下移动,形成的斜踏步梯段如下所示:
调整净空间隙
要调整楼梯以满足净空间隙要求,有一种方法就是修改平台高度。 其他方法包括重新定位梯段,以及平衡梯段之间的踏板/踢面数量。
要调整平台高度,请在立面视图中选择平台,然后使用“移动”工具修改平台的位置。 (也可以修改平台的“高度”实例属性。) 请注意,梯段之间的台阶将发生调整,以适应平台高度的变化。
修改实际梯段宽度
您可以直接在楼梯部件编辑模式下修改梯段的宽度。
请选择梯段,然后拖曳其中一个梯段边缘处的箭头形状控件,即可修改宽度。 请注意,连接的平台构件的宽度也随之改变。
重塑平台
您可以修改自动平台的形状,同时保持梯段的连接与设计时一样。
请选择平台,然后拖曳边缘处的箭头形状控件,即可修改平台的尺寸和形状。
【相关技巧搜索】
Revit楼梯的创建及相关操作


 BIM建筑网
BIM建筑网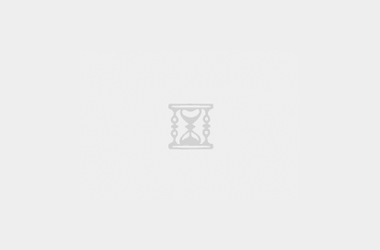
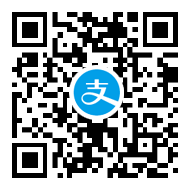

评论前必须登录!
注册