Revit如何修改颜色填充图例?在放置图例之后,可以调整其大小和调整图例样例。 还可以更改图例中项目的顺序、样例的图形外观以及图例标题。
调整图例尺寸
在绘图区域中,选择颜色填充图例。
向上拖曳蓝色圆形控制柄,将颜色样例移动到新列,或向下拖曳,将颜色样例移动到原来的列。图例中可以具有与样例数相同的列。
拖曳蓝色三角形控制柄以调整列宽的尺寸。
调整图例样例尺寸
在绘图区域中,选择颜色填充图例。
单击“修改 | 颜色填充图例”选项卡 “属性”面板 (类型属性)。
在“类型属性”对话框中,编辑与“样例宽度”和“样例高度”对应的值。
注: 对这些类型参数的修改会影响项目中该类型的所有颜色填充图例。
单击“确定”。
修改项目的顺序
在绘图区域中,选择颜色填充图例。
单击“修改 | 颜色填充图例”选项卡 “方案”面板 (编辑方案)。
在“编辑颜色方案”对话框中,选择一行并单击 或 在列表中向上或向下移动值。这些选项只在选择了“按值”时才可用。
注: 修改项目的顺序时,所有使用颜色方案的项目视图均会受到影响。
单击“应用”查看修改。 单击“确定”退出“编辑颜色方案”对话框。
修改图例样例的图形外观
在绘图区域中,选择颜色填充图例。
单击“修改 | 颜色填充图例”选项卡 “方案”面板 (编辑方案)。
在“编辑颜色方案”对话框中,根据需要更改颜色和填充样式以获得所需的值。
注: 修改图例样例的图形外观时,所有使用颜色方案的项目视图均会受到影响。
单击“应用”查看修改。单击“确定”退出“编辑颜色方案”对话框。
修改图例标题
在绘图区域中,选择颜色填充图例。
单击“修改 | 颜色填充图例”选项卡 “方案”面板 (编辑方案)。
编辑标题文字。
注: 修改颜色方案的图例标题时,所有使用颜色方案的项目视图均会受到影响。
单击“应用”查看修改。单击“确定”退出“编辑颜色方案”对话框。
显示或隐藏图例标题
在绘图区域中,选择颜色填充图例。
单击“修改 | 颜色填充图例”选项卡 “属性”面板 (类型属性)。
在“类型属性”对话框中,选择或清除“显示标题”参数值。
注: 对此类型参数的修改会影响项目中此类型的所有颜色方案图例。
单击“确定”。
【相关技巧搜索】
Revit如何在当前视图显示全部颜色填充图例


 BIM建筑网
BIM建筑网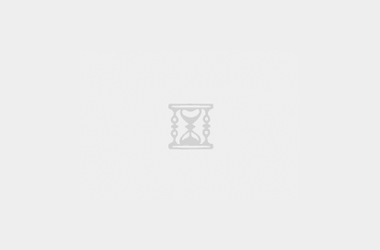
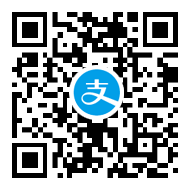

评论前必须登录!
注册