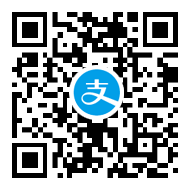BIM问答|如何在Revit里面做高逼格的采光分析图?
我选择的版本是Revit 2017, 低点的版本也可以,为了方便我直接选用Revit给的案例模型.
第一步,安静的打开Revit,然后你会看见一个已经建好的模型,点击进入这个文件,我们就以这个建筑为案例分析做它的采光分析;
第二步,打开这个文件之后,点击左侧的平面图,进入一层平面(进入二层平面也可以,看你自己心情)
第三步,进入视图菜单,在3D视图子菜单里面选择照相机,接下来几步容易搞错,需要仔细操作~
第四步,选择照相机之后,左边选项栏一定要把透视这个选项勾掉,一定勾掉,勾掉,掉,重要的事情说三遍;
第五步,你会发现你的鼠标变成萌萌哒相机形状,然后在平面图的任意一个位置点击一下,然后拖拽出来的那条线,拖拽到哪个方向哪个长度也看你自己心情~
第六步,见证奇迹的时刻,平面图变成立面图了,这一步你只需要自习端详这个视图就好,静静的看着它(其实是我做到这一步脑子卡壳了,忘记下一步了。。。)
第七步,这时候目光转向右上角的那个立方体,点击top,也就是看它的顶视图
第八步,变成顶视图后你只需要继续安静的看着它。。。
第九步,聚光灯请转向左侧的属性栏,这时候需要改两个数据,第一个是眼睛视角高度改为4000(就是最终采光分析的视点高度,这个建筑的二层在3000-6000之间,故选择此区间的任意一个数值就可以),目标高度输入3500(同理,数值区间在3000-6000就可以,不要超过前面的眼睛视角高度即可),点击应用之后,又是一个见证奇迹的时刻,它又变成平面图了,这次的平面图就是我们要即将进行采光分析的平面。待续…
第十步,点击完应用之后,你会发现这个平面里面会有下图这些蓝色状控制点,拖拽它可以改变平面视图的范围,利用这个工具选择你想要分析的范围
第十一步,在本次案例最终选择了一个矩形区域进行分析~
第十二步,看到红色箭头指着的灯泡了没,点击一下它,会发现建筑的内部光影关系出来了
第十三步,这一步来设置气候数据,比较重要也比较容易出错,点击灯泡旁边的小太阳,会出现一个菜单栏,在菜单栏找到“地点”这一栏,点击右侧哪个省略号进入下一步~
第十四步,进入这个菜单栏之后,你会发现有多种选择地理位置的方式,在这个教程我们选择了默认的城市列表,你也可以自己自定义地理位置,使用方式和谷歌地图很像,便不再赘述;
第十五步,点击默认城市列表之后,选择你的项目所在城市,在这个案例我选择了北京,壮哉我大帝都
第十六步,选择完城市之后你会发现建筑内部的阴影也实时更新了,现在再重新回到视图菜单,点击云渲染(Render in Cloud)然后进入最后一系列重要的步骤;
第十七步,进入云渲染菜单栏需要进行一些设置,首先将输出类型选为Illumiance(光照度),这个选项就是之前一直在提的采光分析选项;
第十八步,选择完光照度之后,下面菜单也会更新,这时候将天空类型改为Daylight Factor Sky(采光系数),各种天空的类型及区别以后的教程再讲,这个先记住就好啦;
第十九步,在范围里面改为最小0,最大20,为啥是这个数值以后的教程再详细讲,暂时先记住这个数值就好了。马上就可以看到炫炫的采光分析图了,待续…
第二十步,设置好前面的参数之后,点击右下角的开始渲染(Start Rendering)
第二十一步,点击开始渲染之后会出现这个菜单,这时候只需要静静的等待几秒钟就可以了
第二十二步,你会发现数据已经传到云端进行渲染了,因此不会占用电脑内存,等待云渲完成之后,只需要点击云渲染下面的Render Gallery就能看到分析之后的炫图了,对了,在此之前你需要注册一个Autodesk账号,用自己的私人邮箱即可,注册之后任何Autodesk的产品都直接绑定这个账号,会很方便~
第二十三步,最后一步了,打开Render Gallery就会蹦出来一个网站,里面就有分析好的采光照度分析图了,下载下来就可以放进自己的方案图里面了。


 BIM建筑网
BIM建筑网