Autodesk AutoCAD 2023简称为cad2023,这是在建筑师、工程师、建筑专业人员等人群里知名度极其广的一款计算机辅助设计 (CAD) 软件,其主要就是用于二维绘图、详细绘制、设计文档和基本三维设计,也许有些人会说这些功能在市面上很多软件中都可以实现,但是吧,在这款cad软件不仅具有良好的用户界面可以轻轻松松的帮助用户完成,还拥有多文档设计环境,就算你是非计算机专业人员也能很快地学会上手使用,非常的不错,总之就是即对新人友好,又能凭借丰富全面的功能轻松满足专业人士的使用。
而且,在cad2023软件中还为用户们提供了各种快捷键和看命令行,因此只要你一旦熟悉了该软件,那么相信在使用它进行制作数据的时候可以轻松提高你一半的工作效率,非常强大,并其中还拥有三维建模和可视化、二维草图、图形和注释、协作,专业化工具组合等等功能,致力更好的让大家依靠它来创建精确的二维和三维图形。
除此之外呢,本次Autodesk公司所打造的全新cad2023与上个版本相比,改进了不少功能,比如在本次版本软件中为用户们挺久了My Insights功能,其翻译为中文可理解为“我的见解”,该功能呢主要就是根据您对 Autodesk 产品的使用情况向您显示的信息,并内容旨在提供信息和可操作性。另外,本次改进了与 Autodesk Docs 的连接,像以前用户使用该功能都必须等待所有缩略图和文件属性显示后才能与 AutoCAD 交互,而如今只要打开Autodesk Docs 文件夹后,您将获得 DWG 名称列表,并且可以在系统检索和显示这些图形的缩略图时继续工作,体验感极佳。
提示:本软件是cad2023破解版,其中还附带了相对应的注册机及序列号和密钥,从而可以完美有效的帮助用户免费激活软件进行无限制的永久使用,不过需要注意的是,本次的破解版本是基于Alpha,也就是测试版本进行使用的,因此最好不要用于生产环境,以免造成数据丢失或损坏。当然如果想要使用中文版或是正式版,那么可收藏本站后续更新。
cad2022破解版安装教程
注意事项:确保Windows 10的大版本号大于或等于1809。
1、下载解压后即可获得cad2023及注册机
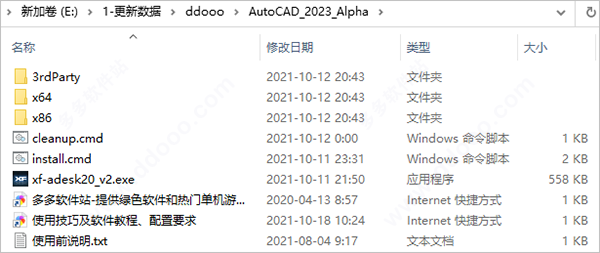
2、以管理员身份运行安装包内的install.cmd
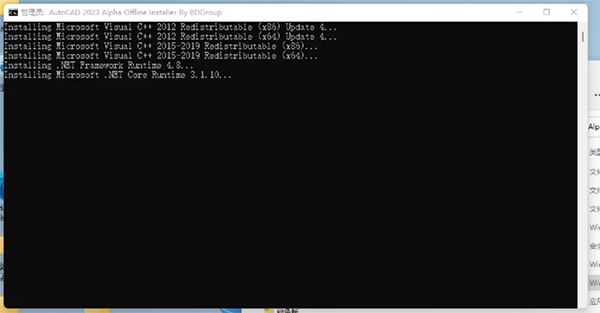
3、稍等片刻,如果命令提示符里没有出现红字,则代表安装成功
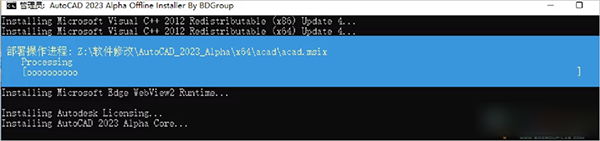
4、至此就安装完成

5、接着从开始菜单中启动CAD2023

6、进入软件后点击右上角的“sign in”进入注册页面
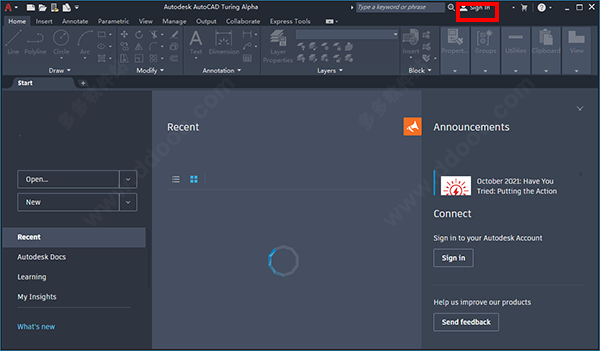
7、点击enter a serial number,以输入cad2023序列号和密钥的方式来进行激活
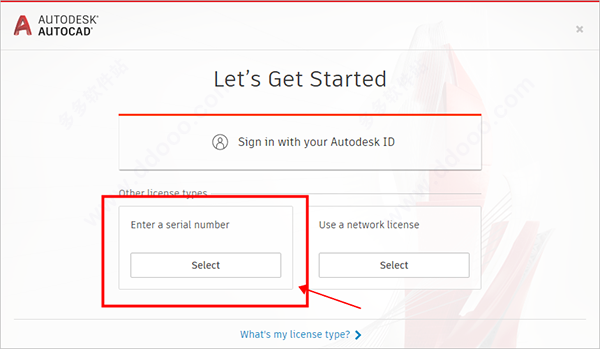
8、点击i agree继续
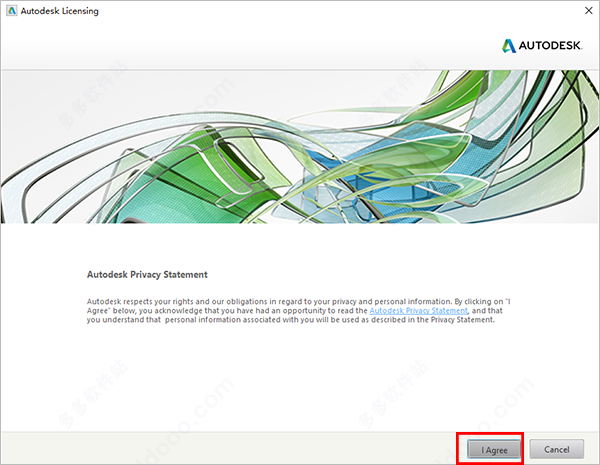
9、点击activate开始进行激活软件
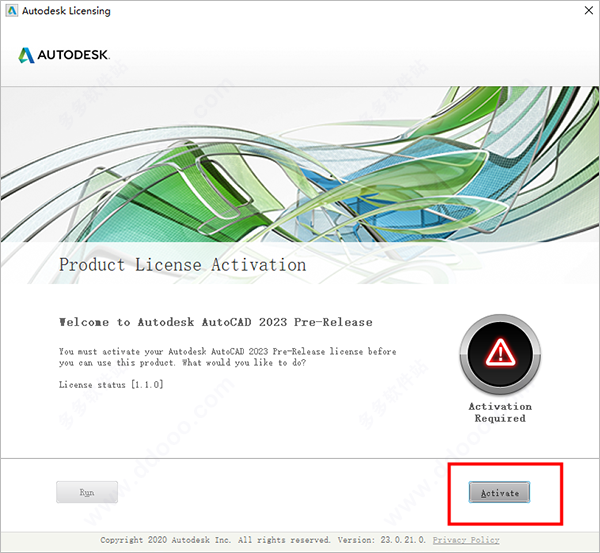
10、输入cad2023序列号【666-69696969】和密钥【001O1】,点击next继续
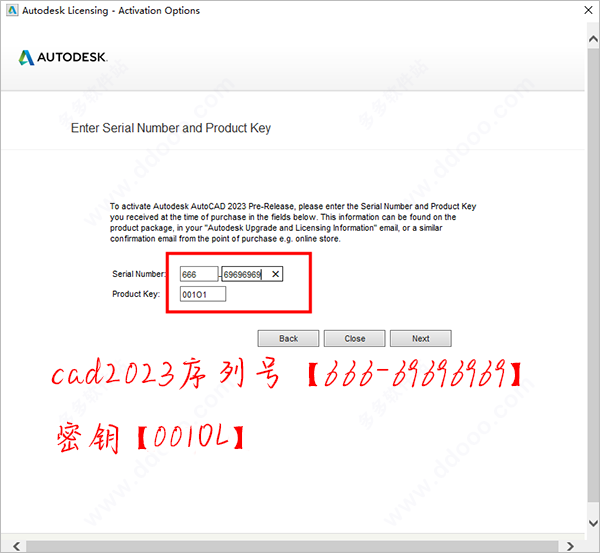
11、选择第二项“request an activation code……”点击next继续;
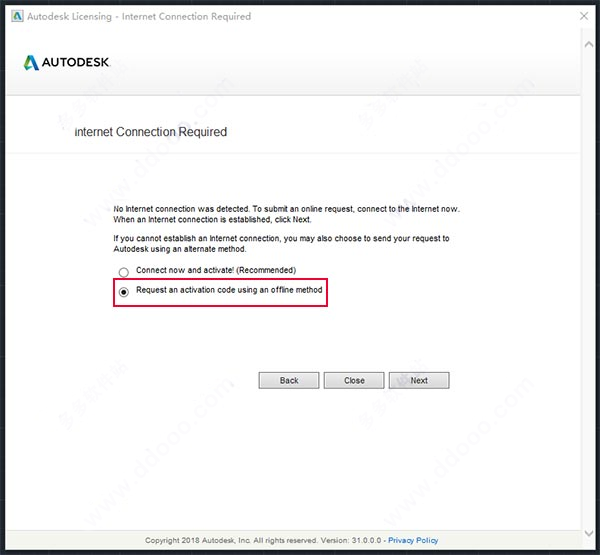
13、随后到了注册界面,选择“i have an activation cdoe…”,再运行“xf-adesk20_v2.exe”注册机,复制cad软件中所提供的request code值到注册机的request框中,点击generate
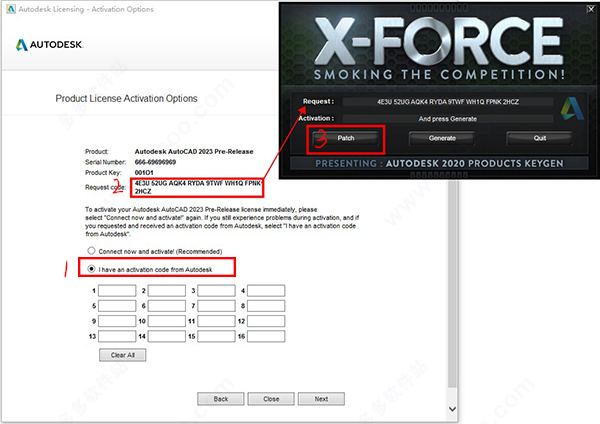
14、得到激活码后,再将激活码复制到软件注册框中,点击next即可激活
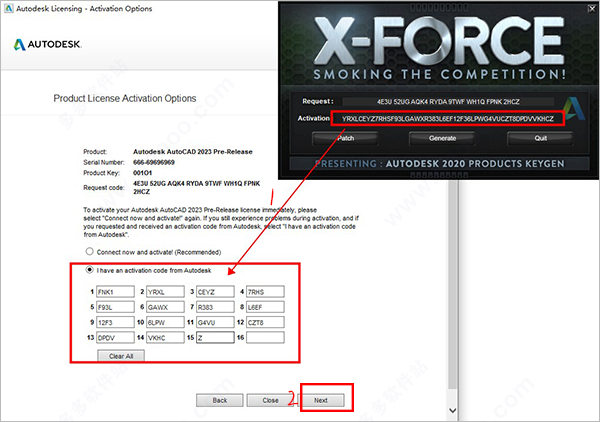
15、至此,软件成功激活,即可获得cad2023破解版,并支持无限制随意使用
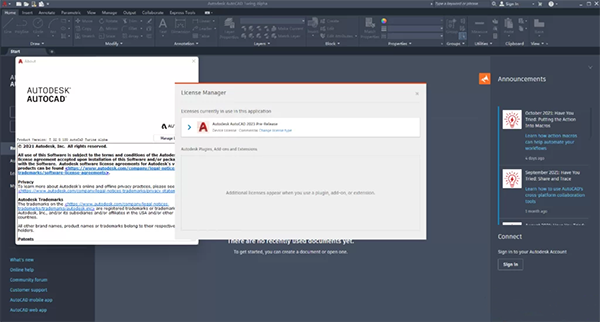
版本特点
1、完全脱离ODIS,仅使用系统自带命令即可完成安装。
2、安装过程不再需要全程连接网络,方便网络环境较差的用户安装。
3、移除了大部分不需要的外部组件。
4、软件本体未做任何精简,让用户充分体验新版本的特性。
卸载方法
1、在开始菜单里手动卸载软件本体。
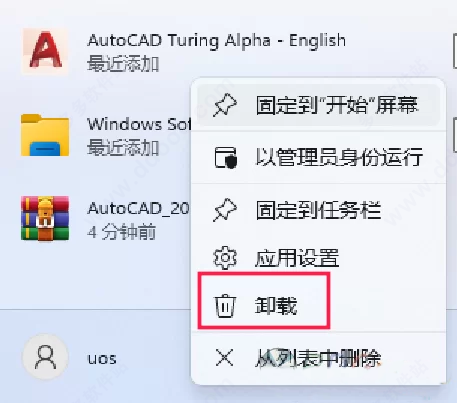
2、以管理员身份运行cleanup.cmd,清理其他文件。
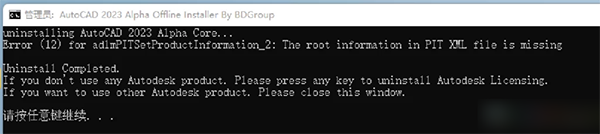
3、如果确认本机不再使用2020及以上AutoDesk产品,可在最后一步按任意键,否则请直接关闭窗口。
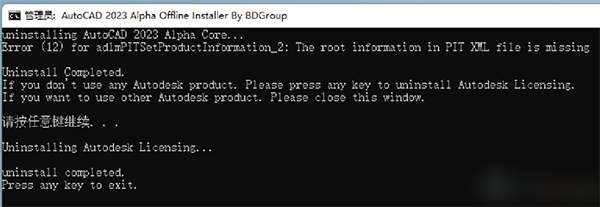
cad2023新功能
1、我的见解
产品使用洞察显示在“开始”选项卡上。我的见解是根据您对 AutoCAD 的使用情况向您显示的信息。内容旨在提供信息和可操作性。查看有关您可能会尝试的命令和功能的建议以及其他生产力见解。
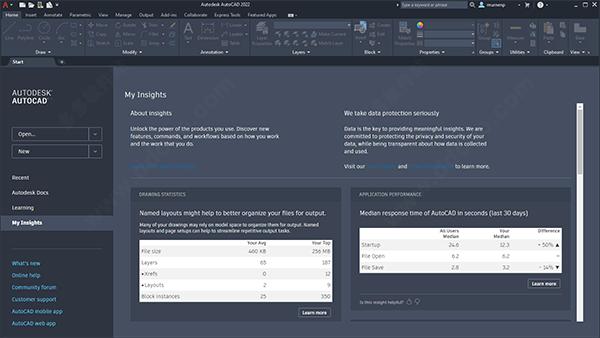
2、改进了与 Autodesk Docs 的连接
使用“开始”选项卡访问 Autodesk Docs 上的文件现在响应更快。
打开 Autodesk Docs 文件夹后,您将获得 DWG 名称列表,并且可以在系统检索和显示这些图形的缩略图时继续工作。以前,您必须等待所有缩略图和文件属性显示后才能与 AutoCAD 交互。
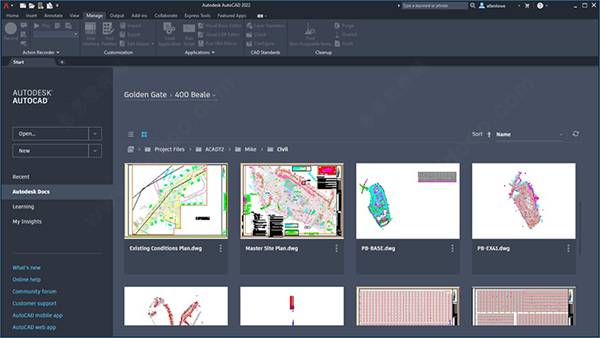
从 Autodesk Docs 访问文件时,请务必使用最新的 Desktop Connector。外部参照处理等方面有了一些改进。
3、其他增强功能
性能:对于“计数”、“Autodesk Docs”文件夹显示和“开始”选项卡文件夹显示,性能已得到改进。
cad制图初学入门
1、学会基本的操作命令,大约20个命令,包括绘图工具栏的命令:直线(L)、矩形(rec)、正多边形(pol)等
2、包括修改工具栏的命令:偏移(o)、复制(co)、移动(m)等
3、学会使用图层,图层也是cad一个重要功能

4、学会使用cad块,块的使用也是cad重要的一项
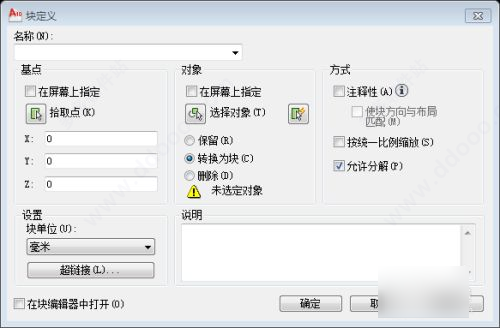
5、学会使用装配和打印
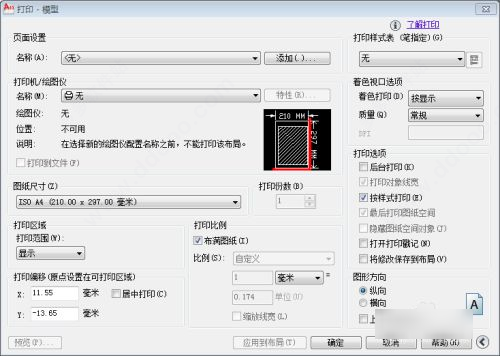
6、学会公差与配合,怎么标注cad的公差呢?也是需要学会的
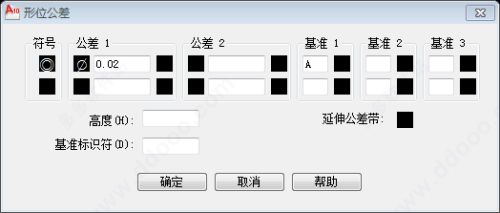
cad虚线怎么画出来
1、新建图层,一般在用cad绘图之前都需要新建图层,这样以后方便修改也方便绘图,首先点击图层特性管理器。
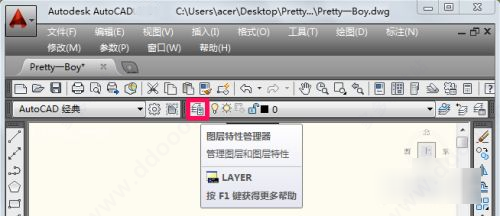
2、在图层管理器中点击新建图层,为图层命名,然后点击对号将虚线图层选定为当前图层。
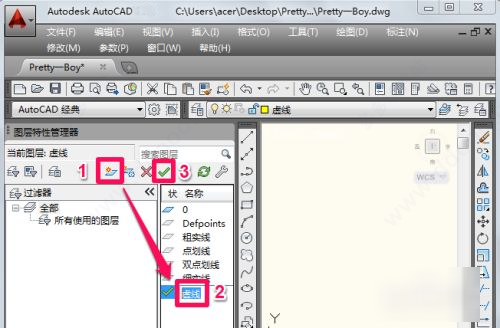
3、点击虚线层的颜色选项定义虚线的颜色。
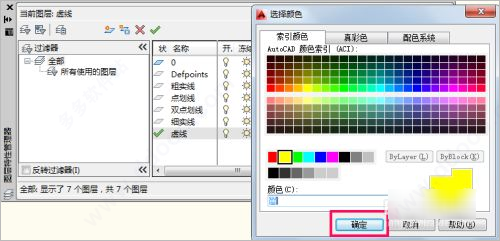
4、点击虚线层的线型选项定义图层的线型。
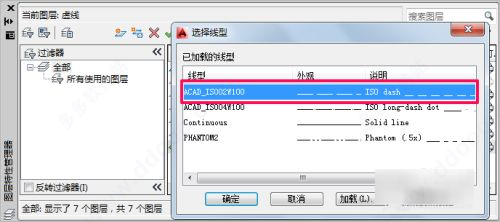
5、在加载中可以选择更多的线型。
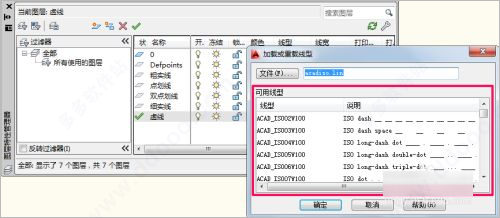
6、设置好颜色和线型之后就可以用工具画出虚线了,为了截图看得清楚小编改成红色画出来。
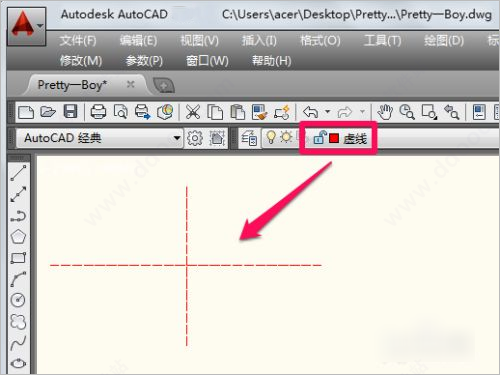
软件优势
1、跟踪
安全地查看并直接将反馈添加到 DWG 文件,无需更改现有工程图。

2、计数
使用 COUNT 命令自动计算块或几何图元。
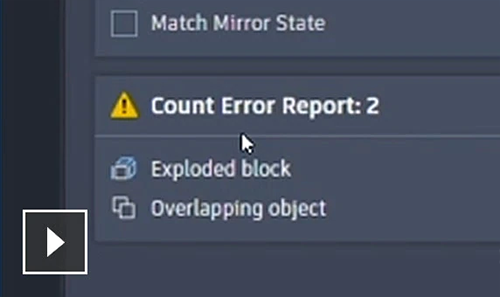
3、分享
将图形的受控副本发送给团队成员和同事,随地随地进行访问。
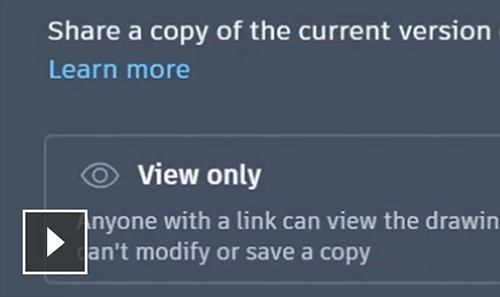
4、推送到 Autodesk Docs
将 CAD 图形作为 PDF 从 AutoCAD 推送到 Autodesk Docs。
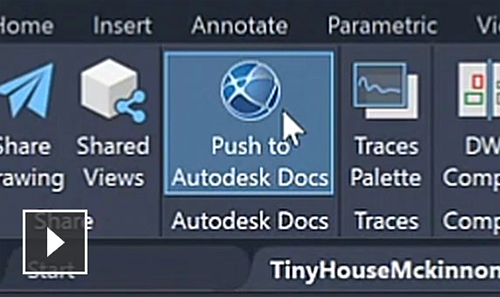
5、浮动窗口
在 AutoCAD 的同一实例中,移开图形窗口以并排显示或在多个显示器上显示。
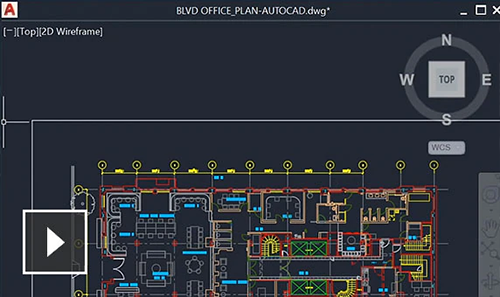
6、性能增强
体验更快性能,包括绘制和三维图形性能。
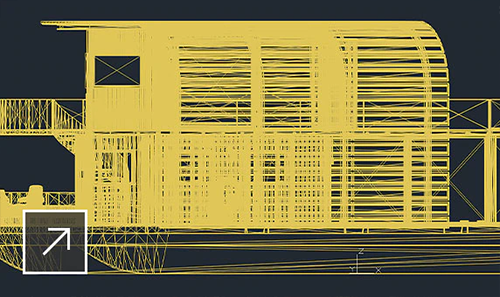
【增强功能】
1、图形历史记录
比较图形的过去和当前版本,并查看您的工作演变情况。

2、外部参照比较
比较两个版本的 DWG,包括外部参照 (Xref)。
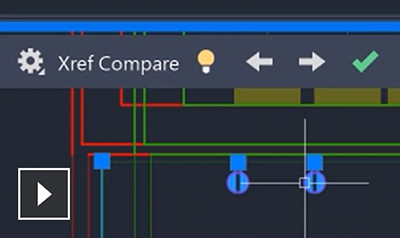
3、“块”选项板
从桌面上的 AutoCAD 或 AutoCAD Web 应用程序中查看和访问块内容。
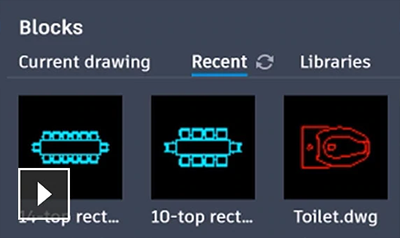
4、快速测量
只需悬停鼠标即可显示图形中附近的所有测量值。

5、云存储连接
利用 Autodesk 云和一流云存储服务提供商的服务,可在 AutoCAD 中访问任何 DWG™ 文件。
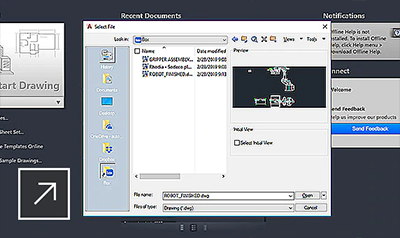
6、随时随地使用 AutoCAD
通过使用 AutoCAD Web 应用程序的浏览器或通过 AutoCAD 移动应用程序创建、编辑和查看 CAD 图形。

cad 点样式在哪
1、点击绘图,绘制图形。
2、然后,我们根据系统默认数据的点样式画图,是比较小的。我们可以调整以下点的样式。

3、首先我们取消隐藏菜单栏,点击图中标记按钮,然后点击【显示菜单栏】。
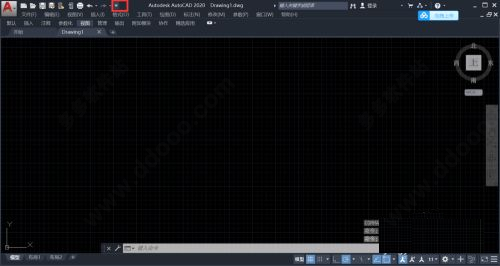
4、这一步是对有些CAD默认隐藏了菜单栏的步骤补充。
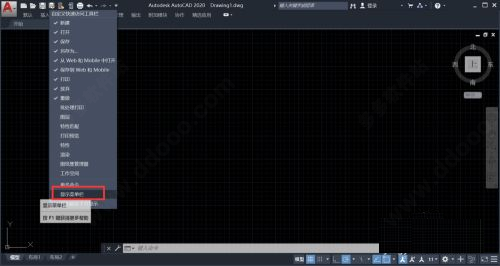
5、先单击菜单栏中的【格式】

6、单击【格式】后,出现选项框,再点击【点样式】,点样式的设置就在这里。

7、最后根据自己绘制图的要求 习惯设置不同的点样式再确定就完成了。

快捷键命令大全
ALT+TK 如快速选择
ALT+NL 线性标注 ALT+VV4 快速创建四个视口
ALT+MUP提取轮廓
Ctrl+B: 栅格捕捉模式控制(F9)
Ctrl+C: 将选择的对象复制到剪切板上
Ctrl+F: 控制是否实现对象自动捕捉(F3)
Ctrl+G: 栅格显示模式控制(F7)
Ctrl+J: 重复执行上一步命令
Ctrl+K:超级链接
Ctrl+N: 新建图形文件
Ctrl+M:重复上一个命令
Ctrl+O:打开图象文件
Ctrl+P:打印当前图形
Ctrl+Q:打开关闭保存对话框
Ctrl+S:保存文件
Ctrl+U:极轴模式控制(F10)
Ctrl+v:粘贴剪贴板上的内容
Ctrl+W:对象追 踪式控制(F11)
Ctrl+X:剪切所选择的内容
Ctrl+Y:重做
Ctrl+Z:取消前一步的操作
Ctrl+1:打开特性对话框
Ctrl+2:打开图象资源管理器
Ctrl+3:打开工具选项板
Ctrl+6:打开图象数据原子
Ctrl+8或QC:快速
双击中键:显示里面所有的图像
cad2023配置要求:
处理器:推荐AMD R5 3500X或者英特尔i5 9400F及以上处理器
内存:基础内存8G内存/推荐双通道16G内存或者以上。
分辨率:常规显示器:1920 x 1080真彩色
磁盘空间:6.0 GB或者以上这里推荐SSD SATA3固态或者高端一些的Nvme M.2固态硬盘
显卡:显卡推荐 AMD RX580 8G或者NVIDIA GTX1660 6G显卡及以上。

 BIM建筑网
BIM建筑网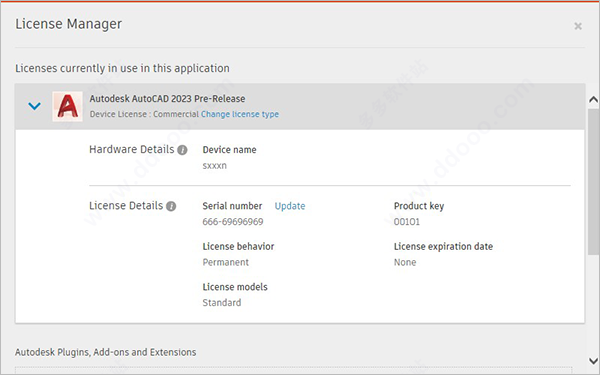
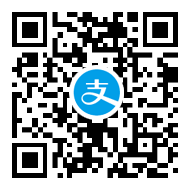

软件过期了
未过期,可以正常下载
感谢分享
怎么是英文的呢
过期了
下载链接已更新,可进行下载。