本文源自公众号:广东重工院BIM中心
今日份小技巧:楼层设置与编辑楼层标高
默认快捷键 :楼层设置 ctrl+7
楼层设置的具体位置, 菜单栏 – 设计 – 楼层设置
首先打开ARCHICAD软件
首先在楼层设置中设置好我们的楼层,后期如果需要修改楼层标高,我们有两种方法可以去调整。
方法一:ctrl+7楼层设置
我们找到界面顶层的菜单栏,选择设置,找到楼层设置,这时会跳出来一个对话框。
( “ 楼层设置 ” 位置如上图所示)
( “ 楼层设置 ” 对话框如上图所示)
在这个对话框中我们可以设置楼层标高,我们可以在层高和标高相应的位置输入对应的标高。点击其中一个楼层,再点击下方的选项按键即可在 “上面插入” 或者 “在下面插入” 和 “删除楼层” 。(PS:修改其中一个楼层标高或者层高改变,其它楼层高会对应的跟着改变。)
方法二:立面调整
我们在界面右边的浏览器中找到立面图或者剖面图,然后双击点进其中一个立面图或剖面图内。
( “ 立面图 ” 位置如上图所示)
当我们的页面跳转到立面图或剖面图中后,我们将鼠标放置在标高线上,然后右键单击,在出现的对话框中选择 “ 编辑楼层标高 ”。
( “ 编辑楼层标高 ” 位置如上图所示)
这时会出现一个 “ 楼层编辑模式 ” 的对话框,对话框中四个选项这里就不一一介绍了,将鼠标放在选项上面就有介绍出现。
( “ 楼层编辑模式 ”对话框 如上图所示)
我们选中需要移动的楼层标高线,然后移动到我们需要的高度上即可。修改好楼层标高后再去看 “ 楼层设置 ” 的楼层标高是跟着变了的。

微信公众号:xuebim
关注建筑行业BIM发展、研究建筑新技术,汇集建筑前沿信息!
← 微信扫一扫,关注我们+

 BIM建筑网
BIM建筑网




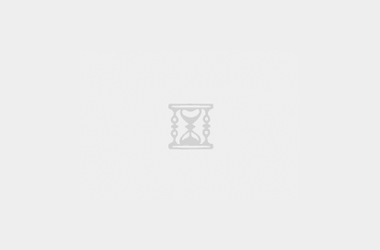
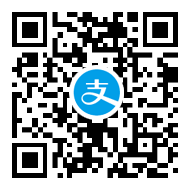

评论前必须登录!
注册