本文源自公众号:TopsBIM
在实际项目设计过程中,ARCHICAD图库中门窗的样式很难满足我们的需求,当我们需要各种各样的异形门窗时该怎么做呢?现在就给大家介绍如何创建异形门窗,以下图所示窗为例。
1、首先,利用文档列表中的“弧/圆工具”创建一个半径为1000mm的圆
2、打开板工具,进入板默认设置对话框,设置板厚0mm,距始位楼层0mm,参考面为底面
3、确保板工具是激活的,按住空格键,点击绘制好的圆,生成一块厚度为0mm的板
4、选择墙工具,设置顶部未链接,高:30mm厚度:30mm材料:木材—结构,参考面为外表面,按住空格键点击板周围生成墙
5、继续用墙工具画窗子的内部结构,如下图所示。
6、下面开始制作窗玻璃,打开板默认设置对话框,设置参考面:底部,到始位楼层:10mm厚:10mm材质:玻璃),结合魔棒用板填充墙分隔的空白区域
7、选择最初创建的板,保证该板最低高度为0;将该板的ID名字改成“wallhole”
8、选中创建的全部构件,选择“文件—图库和对象—将选集另存为—窗”命令
9、在弹出的保存 窗对话框中输入名称,点击保留,修改对象的基本设置,点击确定
创建一面墙,并插入我们新建的窗,效果如下图:
10、下面我们修改新建窗在二维中的显示,选择新建窗,点击“文件—图库和对象—打开对象”
11、在弹出的新建窗1界面中点击下图所示的图标
12、在弹出的2D符号面板利用直线工具绘制如图所示的直线段,绘制完成后关闭新建窗1界面,选择保存
回到平面图,最终效果如图:
注意:在第11步骤中,如果2D脚本有代码则需要将代码删除,否则平面图优先显示2D脚本的平面效果。

微信公众号:xuebim
关注建筑行业BIM发展、研究建筑新技术,汇集建筑前沿信息!
← 微信扫一扫,关注我们+

 BIM建筑网
BIM建筑网


















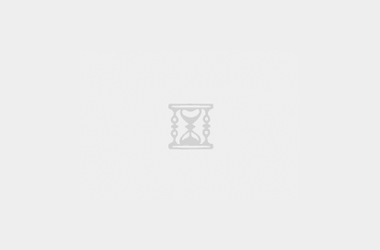
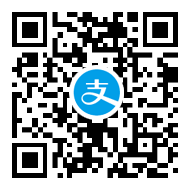

评论前必须登录!
注册