本文源自公众号:TopsBIM
虽然ARCHICAD拥有很多内置的表层材料,但是有时候我们需要加入自己的素材。下面就让我们为大家介绍一下如何创建需要的表层材料。本教程以创建外墙的饰面石材为例进行介绍。
我们将通过创建表层材料、调整渲染表层材料、排列3D材质三个方面来讲解。
一、创建新的表层材料
1.准备需要的表层材质图片
我们可以通过网络下载一些我们需要的表层材料贴图素材。
本例中我们使用的材质贴图,如下图所示。首先,我们将其保存在自己的电脑中,并记住该图片所存储的路径。
图1.1 石墙饰面
2.打开表面材质对话框
选择选项—元素属性—表面材质命令,弹出表面材质对话框
图 1.2 打开表面材质对话框
3.在表面材质对话框中选择一种与所要定义的材质用途、使用位置、外观颜色类似的表面材质。本例中我们选择与我们素材相似的“石材-花岗岩灰”。
图 1.3 选择相似的表面材质
注意:表层材料的参数设置会极大影响材料最终表现效果,选用相似用途和类型的表面材质可以减少我们对表面材质参数的调整和设置,甚至不需调整就能得到很好的表现效果。
4.新建表面材质
点击“新建”按钮,弹出 “新建表面”对话框,选择复制的方式并输入新创建表层材料的名称,点击确定
图 1.4 新建表面材质
5.替换贴图图片
展开“贴图”下拉栏,点击 “搜索”按钮弹出“从图库中加载图像”对话框,在该对话框中点击“添加”
图1.5-1 打开图片替换选择对话框
在弹出的“打开”对话框中找到并选中我们事先下载并保存在本地的贴图素材,点击“打开”,回到“从图库中加载图像”对话框,点击“确定”
图 1.5-2 打开贴图材质
6.勾选“保持初始比例关系”,点击“确定”
图 1.6 完成表面材质创建
7.应用表层材料
打开墙的默认设置对话框,展开“模型”面板,在覆盖表面栏中点击左侧的图标激活表面覆盖设置
图 1.7-1 激活表面覆盖
点击表面覆盖旁的材质名称,选择刚刚创建的表面材质“石材-石墙饰面”,点击确定。
图 1.7-2 选择表面材质
绘制一段墙体,并将该段墙体在3D中显示
图 1.7-3 绘制一段墙体
二、渲染及调整
1.参数调整
选择“选项”-“元素属性”-“表面材质”,进入表面材质设置对话框。找到“石材-石墙饰面”材质,在光线曝光卷展栏中,调整表面材质的参数。在这里我们仅对表面颜色做适当调整。参数调整完成后,点击确定按钮应用修改。
图 2.1 调整表面材质
调整表面颜色—单击色块,进入编辑颜色面板,选择调整的颜色点击确定;
光线曝光栏中共有四个区域:透明区域、发射区域、反射区域和发光区域。
透明区域–控制材质的透明度;
发射区域–控制表面材质的放光特性,一般物体表面不发光,所以将发射颜色设置为黑色;
反射区域–控制表面材质的反射情况;
发光区域–控制的是表面材质的镜面反射情况。
2.渲染表现
当我们定义好表面材质以后,需要对模型进行渲染,还以我们创建的材质为例。渲染设置和渲染结果如下图所示。
图 2.2-1 渲染设置 图 2.2-2 渲染结果
通过渲染我们发现使用CineRender渲染引擎,在基础引擎中创建的新材质其渲染表现的仍然是复制的原材质的表面效果,而这显然不是我们想要表现的效果。我们需要通过如下操作达到我们的目的。
首先进入到表面设置对话框,在引擎设置中将基础引擎切换为CineRender渲染引擎。
图 2.2-3 切换引擎
点击“匹配设置”-“更新Cine渲染器设置(从基本)”,点击确定。
图 2.2-4 更新CineRender设置
再次使用图 2.2-1的设置进行渲染,效果如下。
图 2.2-5 渲染效果
三、排列3D材质
观察墙体的两端我们发现,墙体的两端没有一块完整的砖,这也与实际情况不符。我们可以通过设置原点的方法重新排列材质。
图2.3-1 墙体左侧 图2.3-2墙体右侧
选择墙体,点击“文档”“创建的图像”-“排列3D材质”-“设置原点”,在贴图开始的位置点击。一般情况下我们选择墙体左下角开始布设材质。
图 2.3-3 设置原点
图 2.3-4 修改结果
类似的,我们还可以通过“设置方向”命令调整材质排列的方向。使用“重置”命令,可以将材质排列恢复至初始状态。


 BIM建筑网
BIM建筑网




















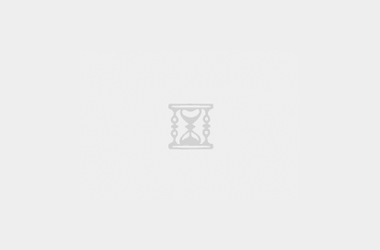
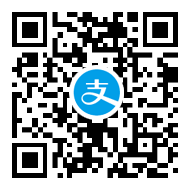

评论前必须登录!
注册