Revit制作随项目设置自动更新的管道图例的方法。在平面图中绘制真实的管线,并添加标记和绘制图标作为图例。由于图例处于项目文件中,任何修改都会反映在模型中。用户可以在开始项目之前使用该图例视图核对相关设置,而项目过程中对设置做的任何修改也会在图例中自动调整。为了避免图例视图中的管线影响项目文件,也可以讲这些管线设置到专门的“阶段”。
步骤一:
创建一张平面视图用于绘制图例。在项目浏览器中选择一张平面视图,右键单击打开右键菜单,点击“复制视图”下的“复制”命令。在视图的实例属性中,将“视图名称”改为“管道图例”,将“规程”参数改为“协调”,则该视图不会与其他专业设计视图混淆在一起。
步骤二:
绘制各种系统的管道并添加标记。使用管道命令绘制各种系统的管道,然后在管道系统的类型属性中设置该种管道的线型、线宽、线色,见图1-1。
然后使用“标记”命令标记管道。可以将标记的标签设置为“系统缩写”,并且为不同的系统设置用于表示管道的系统缩写,如:排水管,见图1-2。
步骤三:
放置各种管道附件并添加标记。加载各种管道附件,放置在官道上作为图例。然后为其添加管道附件标记,这里可以用“类型标记”参数作为标签,见图1-3。
步骤四:
添加表格线。在“注释”选项卡上使用“详图线”和“文字”命令,为图例绘制表格及添加文字。
步骤五:
创建图纸,并将图例放置在图纸中。在项目管理器中右键单击“图纸”节点,在右键菜单中点击“新建图纸”命令,选择合适的标题栏。如果不希望看见图纸标题,可以选中该“视口”,点击“编辑类型”,在其“类型属性”对话框中,将“显示标题”设置为“否”见图1-4。
步骤六:
新建一个特殊的“阶段”用于放置图例,避免其对材料统计的影响。在“管理”选项卡上点击“阶段”,在“新构造”阶段之后插入一个新的阶段“图例”,点击确定,见图1-5。
相关技巧搜索
Revit中排水管道弯头绘制设置
Revit使用特定角度弯头布置管道
Revit给管道的外径添加标注


 BIM建筑网
BIM建筑网



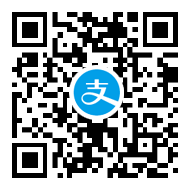

评论前必须登录!
注册