Revit中楼梯的施工图规范表达。在Revit中,完成楼梯绘制后经常会发现软件中楼梯的表现形式和我们平常绘制的楼梯施工图存在较多差距。接下来我们就来学习如何通过设置修改楼梯的表达样式。
1.首层楼梯的规范表达
在软件中绘制完成的首层楼梯,除了当前楼层可见部位之外还会使用虚线表示高于楼梯剖切面的踏步和栏杆,如图1.1 首层楼梯平面所示。这部分在施工图中并不会体现,可以通过可见性设置将其关闭。
打开楼层平面的可见性设置窗口(快捷键VV),在模型类别中找到“楼梯”和“栏杆”,单击打开类别前的加号,将其中标有“高于”的子项关闭(即取消打钩),如图1.2关闭可见性所示。然后单击确定应用该设置,此时楼梯的平面形式如图1.3调整后的楼梯平面所示。
图1.1首层楼梯平面
图1.2 关闭模型图元可见性
图1.3修改设置完的楼梯平面
2.中间楼层的楼梯标记
使用默认设置绘制楼梯时,在中间楼层时,楼梯按如图1.4楼梯中间楼层所示,这时候,高于楼梯的虚线表示已经不会对楼梯的显示产生干扰,但是此时的楼梯标记与施工图表达中存在差异,需要进行调整。
图1.4 中间层楼梯默认显示样式
1). 修改楼梯剖断符号为双剖断。
选中楼梯之后,在楼梯的类型属性的图形中,将剪切标记类型修改为双锯齿线,如图1.5所示,单击应用之后,可以看到楼梯的剖断号已经变为双剖断,但是此时的剖断标记由于一边是高于剖切面的,所以一边的剖断线会表示为虚线,如图1.6所示,此处无法通过设置进行修改。
图1.5 修改剪切标记类型
图1.6 双剖断表示楼梯
2).添加楼梯路径表示的箭头符号
通过复制方式创建的楼梯不会带有表示楼梯路径的箭头方向,这是由于楼梯箭头方向是注释图元,视图或模型复制的时候并不会一同复制,因此,当发现箭头符号丢失后可以通过添加注释符号“楼梯路径”进行表示。
按“注释”→“符号”面板找到“楼梯路径”,单击命令后移动到对应的楼梯上单击即可添加该标注,如图1.7所示
图1.7 添加楼梯方向箭头
相关技巧搜索
Revit出施工图轴网问题
Revit创建适用于施工图的窗族


 BIM建筑网
BIM建筑网



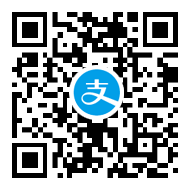

评论前必须登录!
注册