Revit怎样将墙附着到其他图元。熟悉Revit的童鞋都知道,在建筑模型中,墙是一个很重要的部分,今天我们主要聊一聊墙连接,以及怎样将墙附着到其他图元。
墙连接
墙相交时,Revit默认情况下会创建平接连接,并通过删除墙与其相应构件层之间的可见边来清理平面视图中的显示。
视图的“墙连接显示”实例属性控制清理功能适用于所有的墙类型还是仅适用于同种类型的墙。
▲精细详细程度下的平接连接(含和不含清理功能)
通过选择其他连接选项(“斜接”或“方接”)或通过指定哪面墙与其他墙平接或方接,可以修改连接在平面视图中显示的方式。您还可以指定连接会清理、不清理,还是会按照视图的默认设置来清理。
更改墙连接的配置
更改最多涉及4面墙的连接的配置,方法是修改连接类型或墙连接的顺序。
注:若要编辑超过4面墙的墙连接、跨多个楼板的墙连接,以及在多个工作集中的墙连接,请参见编辑复杂墙连接。
1. 单击“修改”选项卡“几何图形”面板(墙连接)。
2. 将光标移至墙连接上,然后在显示的灰色方块中单击。
若要选择多个相交墙连接进行编辑,请在连接周围绘制一个选择框,或在按下Ctrl 键的同时选择每个连接。
3. 在选项栏上,选择以下可用连接类型之一:
平接(默认连接类型)
斜接
方接:对墙端进行方接处理,使其呈90度
4.如果选定的连接类型为“平接”或“方接”,则可以单击“下一步”和“上一步”按钮循环预览可能的连接顺序。对于上面显示的方接连接,以下备用顺序可用。(仅当选择单个墙连接进行编辑时,“下一个”和“上一个”功能才可用。)
注:您无法在一面墙与另一面墙内部之间进行方接连接或斜接连接,也无法修改平接连接的顺序,因为只能进行一个平接连接配置。此布局的示例如下所示(选择“不清理连接”选项时)。
5.显示所需的配置时,请单击“修改”退出该工具。
将墙附着到其他图元
放置墙之后,通过将其顶部或底部附着到同一个垂直平面中的其他图元,可以替换其初始墙顶定位标高和墙底定位标高。通过将墙附着到其他图元,可以避免在设计修改时必须手动编辑墙的轮廓。
其他图元可以是楼板、屋顶、天花板、参照平面,或位于正上方或正下方的其他墙。 墙的高度随后会增大或减小(如有必要),以便与附着图元所表示的边界一致。
在以下示例中,左侧的图像显示放置在墙上的屋顶,这些墙是使用其墙顶定位标高(指定为“标高2”)来绘制的。中间的图像显示将墙附着到屋顶的效果。右侧的图像显示在修改附着屋顶的倾斜度时墙轮廓如何相应地发生变化。
▲将墙附着到屋顶的效果
适用以下准则:
可将墙的顶部附着到非垂直的参照平面上。
可将墙附着到内建屋顶或内建楼板。
如果墙的顶部当前已附着到了一个参照平面上,则当再将此顶部附着到第二个参照平面上时,会将此顶部从第一个参照平面上分离。
您可以附着在同一个垂直平面中平行的墙,即,位于彼此的正上方或正下方。
将墙附着到其他图元的步骤
1.在绘图区域中,选择要附着到其他图元的一面或多面墙。
2.单击“修改|墙”选项卡“修改墙”面板“附着顶部/底部”。
3.在选项栏上,选择“顶部”或“底部”作为“附着墙”。
4.选择墙将附着到的图元。
从其他图元分离墙
1.在绘图区域中,选择要分离的墙。
2.单击“修改|墙”选项卡→“修改墙”面板→“分离顶部/底部”。
3.选择要从中分离墙的各个图元。或者,如果要同时从所有其他图元中分离选定的墙(或者您不确定附着了哪些图元),请单击选项栏上的“全部分离”。
【相关技巧搜索】
Revit中图元不可见的原因及解决方法


 BIM建筑网
BIM建筑网



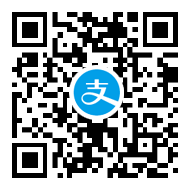

评论前必须登录!
注册